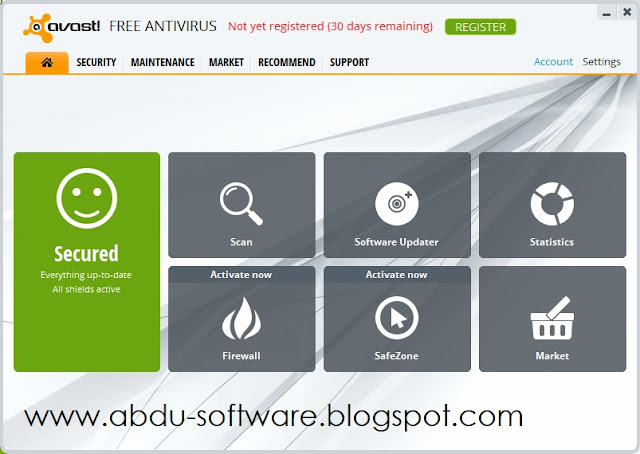Seperti yang kita tahu wordpress adalah sebuah CMS atau kepanjangan dari Content Management System. WordPress sendiri adalah salah satu dari sekian banyak platform website yang menganut bahasa program PHP.
Di dunia internet kita sering mendengar wordpress.org dan wordpress.com. Lantas apakah beda dari keduanya. Mari kita simak keterangan di bawah ini :
WordPress.org
Ini adalah alamat resmi pemegang core wordpress. Segala bentuk update dan perubahan pada core wordpress bersumber dari website ini. Berbagai dokumen mengenai tutorial wordpress dapat kita temukan di website ini. Apa saja yang ada di website wordpress.org
- Koleksi wordpress themes gratis. di website resmi wordpress ini kamu dapat mendownload berbagai model template atau themes wordpress secara cuma-cuma atau gratis. Semua themes yang ada di website memiliki kode standar aturan wordpress, dan sudah melalui proses review dari pihak wordpress staff.
- Koleksi Plugins. Sama seperti themes, website wordpress ini menyediakan ribuan plugins secara gratis. kamu dapat mengambil plugin dari website ini sesuai dengan kebutuhan kamu. Namun perlu di perhatikan, beberapa plugin yang gratis terkadang tidak memberikan semua fitur premiumnya, dan untuk mendapatkan fitur lengkap kita harus melakukan upgrade ke versi premium atau versi pro. Jika kamu menemukan plugins seperti ini, sebaiknya coba lagi mencari dengan perlahan plugin lain yang memiliki persamaan fungsi, namun memberikan fitur yang lebih lengkap dengan versi gratisnya.
- WordPress Document. Memuat semua tentang sumber kode dari wordpress php. Tutorial wordpress lengkap mulai dari melakukan instalasi wordpress, membuat dan mendesain themes, hingga penjelasan dan penerapan fungsi-fungsi wordpress.
- Forum WordPress. Komunitas para pemakai wordpress mencari solusi dari setiap masalah wordpress yang mereka hadapi. Melalui forum ini biasanya hampir semua pertanyaan kita mengenai wordpress dapat terjawab dengan tuntas. forum ini bisa menjadi panduan wordpress bagi kita, jika mengalami masalah ketika menggunakan wordpress.
WordPress.com
Lain lagi dengan website satu ini, walaupun sama-sama menggunakan platform wordpress, namun dari segi fungsi dan tujuan keduanya sangat berbeda. WordPress.com sendiri adalah layanan blog gratis, dimana semua orang dapat membuat blog wordpress gratis tanpa harus memikirkan hosting, domain, dll. Kamu tinggal daftar dan melengkapi formulir pendaftaran, kemudian kamu akan mendapatkan sebuah website atau blog standar dengan menggunakan subdomain wordpress.
Kelebihan dari website ini adalah full gratis, kekurangannya adalah keterbatasan pengelolaan file website kita, karena kita hanya di berikan login untuk masuk ke dashboard wordpress admin saja, tapi hal itu sudah sewajarnya melihat bahwa layanan ini walaupun gratis namun sudah cukup untuk memenuhi kebutuhan seorang untuk memiliki website yang powerfull.
Setelah kita memahami perbedaan antara wordpress.org dan wordpress.com. Mari kita mulai mencoba memahami apa itu wordpress self hosting.
Setelah kita memahami perbedaan antara wordpress.org dan wordpress.com. Mari kita mulai mencoba memahami apa itu wordpress self hosting.
Tutorial WordPress Self Hosting
WordPress self hosting adalah dimana kita membuat website dengan wordpress sebagai platformnya. Untuk melakukan instalasi wordpress self, maka kita membutuhkan paling tidak 3 elemen di bawah ini
- Hosting
- Nama Domain/Subdomain
- WordPress Source
Untuk hosting dan nama domain, kamu bisa mendapatkannya dengan cara gratis atau berbayar. Jika kamu memilih hosting gratis, maka kamu hanya bisa menggunakan subdomain sebagai alamat website kita. Berbeda jika kamu memilih untuk menyewa layanan hosting dan domain, kamu bisa menggunakan nama domain sesuai dengan pilihan kamu sendiri, sepanjang nama domain itu masih tersedia atau belum di miliki oleh orang lain.
Setelah kamu mendapatkan hosting dan nama domain, kamu tinggal menuju ke hosting kamu dan melakukan instalasi wordpress melalui panel yang sudah disediakan. WordPress source sendiri biasanya sudah tersedia otomatis di hosting kamu. Saat ini wordpress source sudah mencapai versi 3.52 dan terus akan update seiring perkembangan zaman. Pastikan kamu selalu menggunakan wordpress core terbaru dengan cara melakukan update jika versi update wordpress sudah di luncurkan.